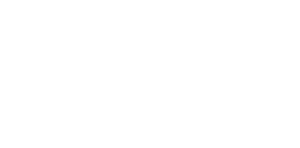DMD Navigation FAQ
A compilation of frequently asked questions about our hardware and software.
DMD2 App (4)
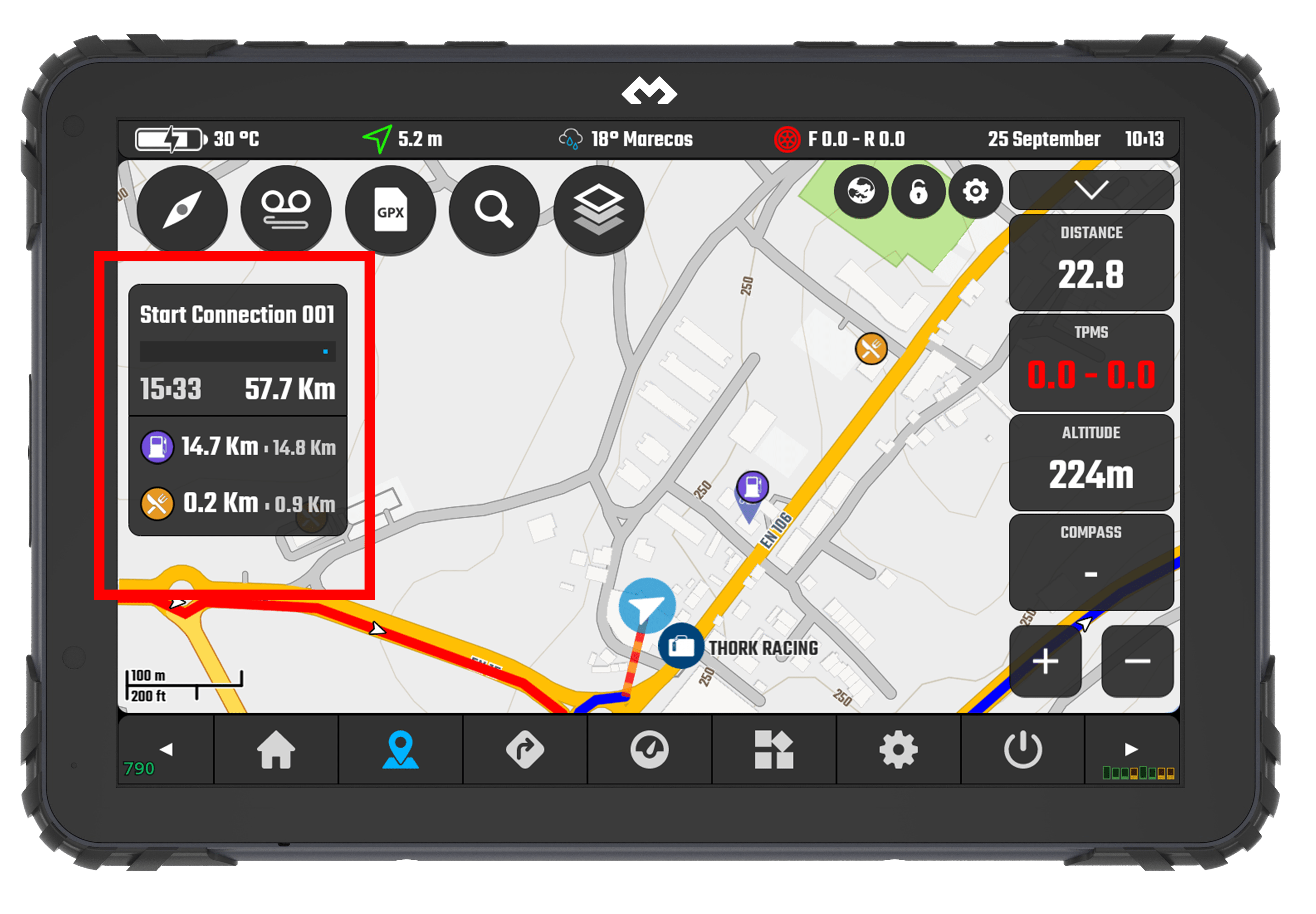
The information available for this box is:
Track Progress -> Track name / ETA / Distance to Finish Distance to POIs -> User selectable (up to 3) POI categories to show along the track line Next Waypoint -> Next Waypoint Name / Distance -> If there is any on the GPX file and close to the current track —If you are on top of a track line and you cannot see this box check the following:
- Make sure it is actually a TRACK and not a ROUTE -> Read this to understand the difference
- Make sure “Enable track progress info box” is enabled in map settings:
To enable the POIs along the track:
- Click “GPX” button in map view
- Click “Settings” in the bottom of the dialog
- Set it up under “Auto Find POIs”
DMD2 dialogs are made to be easy to use while riding and with gloves, they usually are big and take most of the screen space.
We get asked often how to view the locations / tracks / waypoints from the listings while using the dialogs, for this we already have a function that makes the dialog take half space in the screen.
Tap the “minimise” button on the top right corner of the dialog:
Also, if you want the last position to be remembers, to make the map not move back to your current location, then disable follow location before using the dialog:
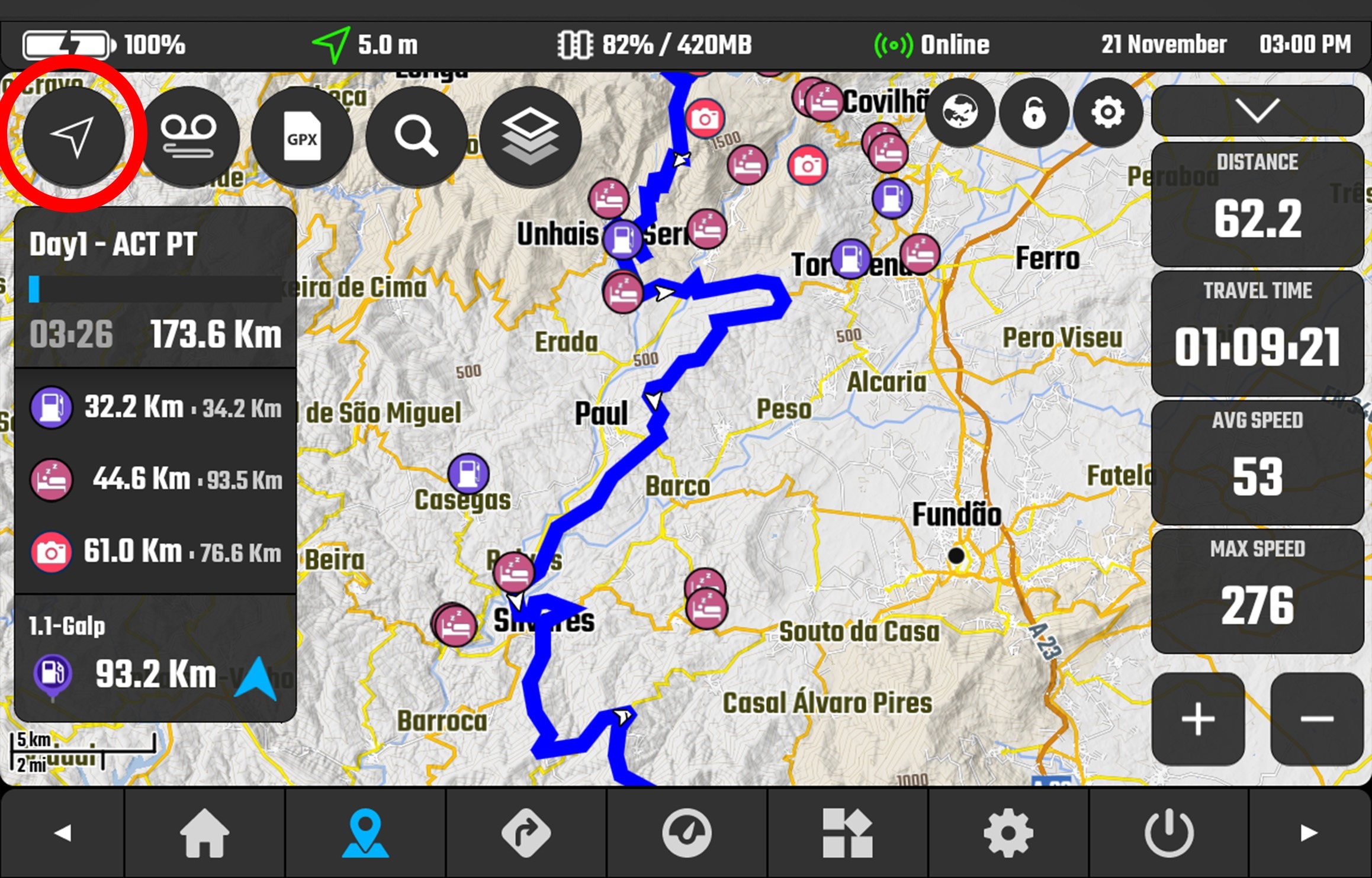
Users often confuse saving a location with a “waypoint”, in DMD2 a user location can be stored and made visible on the map. This should not be confused with adding a waypoint to an ongoing GPX recording which will be added to the GPX file once the recording is finished and the file saved.
The way you save location and view them on the map is through the PLACE SEARCH dialog (the magnifying glass button in the map view).
Steps to save a location:
- Tap and hold anywhere on the map to start the “Map Long Press Actions” dialog
- Now tap on “Save Location” button
- Fill in your location information (icon, name, description)
- You can choose to enable the “Keep visible on map” toggle -> this will make the location icon always visible on the map