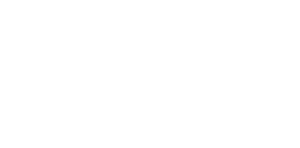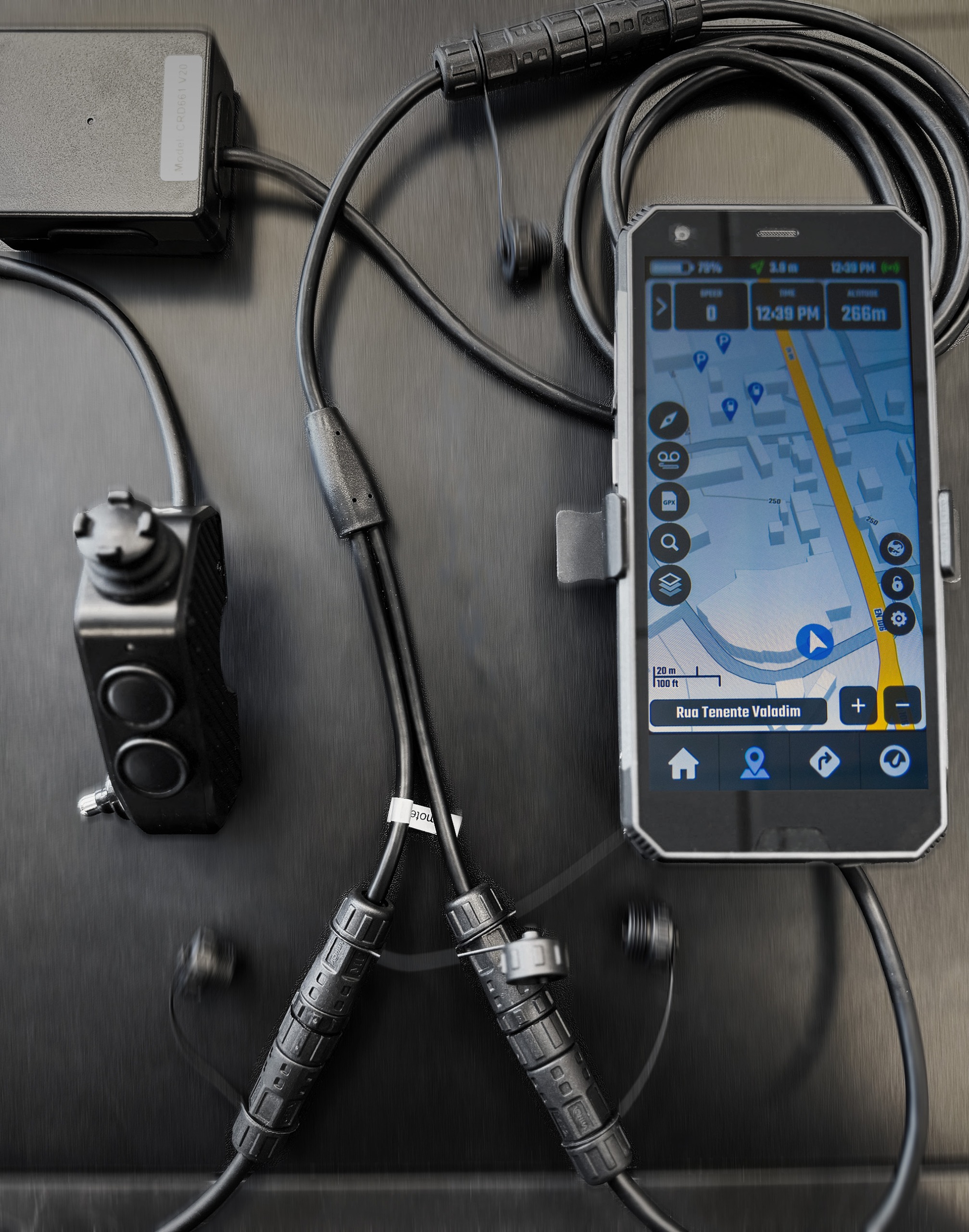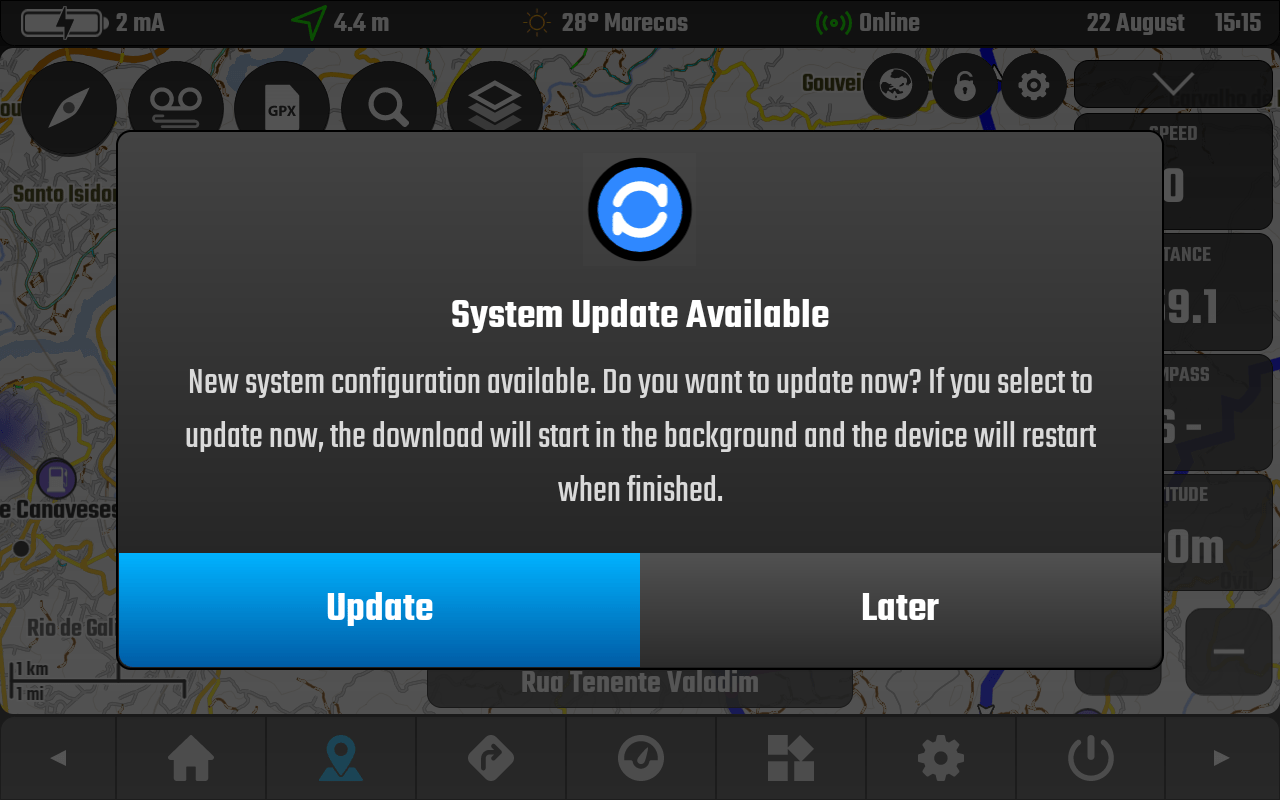DMD Navigation FAQ
A compilation of frequently asked questions about our hardware and software.
DMD2 App (14)
DMD2 includes both place searching using the online Google Places API and place search using the offline map database!
The place search dialog include the following options:
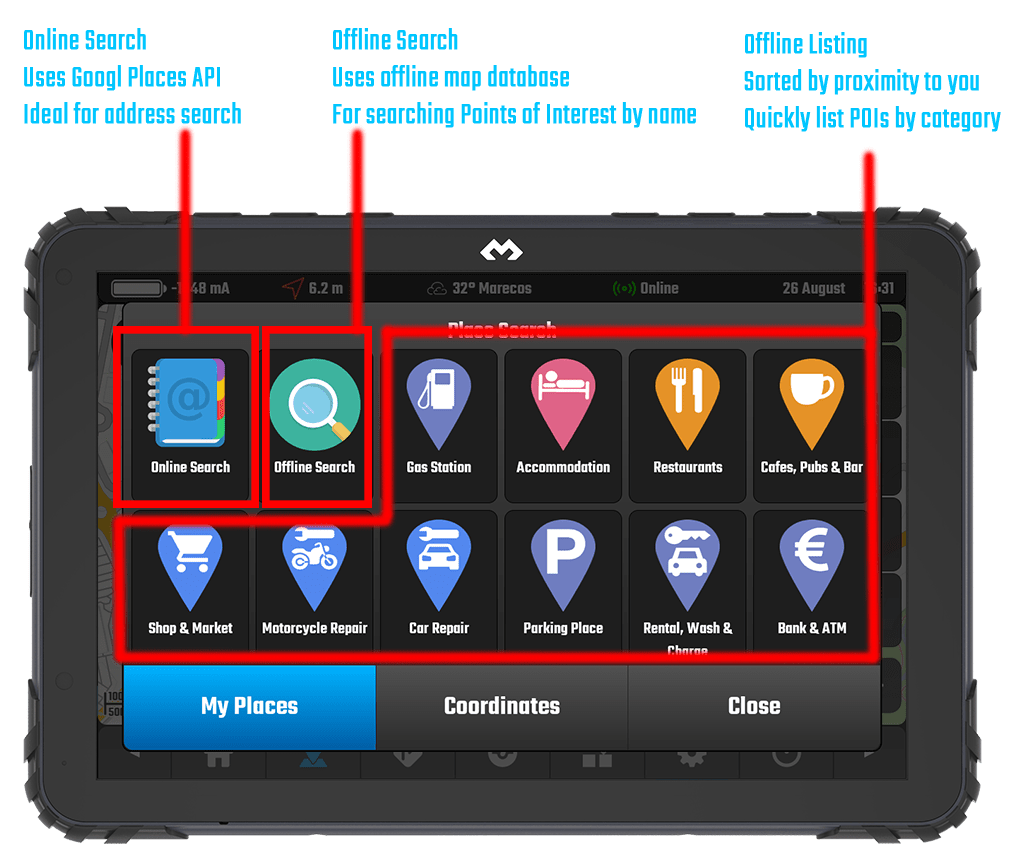
If you are just looking for the closest POI of a specific category, then just tap on the icon for that category, the offline category listing will display a list of the closest places matching that category. Notice that you can scroll the categories and there is one for Town/City/Village too.
If you are searching for a specific POI name then use the Offline search, it should find what you are looking for.
If you are searching for a full address, with street name, number and postal code, then you need to be online and use the Online Search – this uses the full power of Google Places (the best place API) and can find based on address or name.
To export a recording (GPX file) you simply need to go to GPX Recorder > Recordings > select the recording from the list and press Share.
When you share the file, Android will show you all the installed apps to where you can share it, usually you would select something like Google Drive to store it online, but you can also select your email app if you want to send it by email to someone or even select an instant messaging app if you are sharing it in a chat.
In DMD2 you can go to Global Settings (cog wheel button in the bottom menu) and perform a Backup and Restore.
Tap on “Create Zip and Save” to generate a zip file with all your data and save it, we recommend sending it to Google Drive.
To restore use the “Import Zip and Restore”, it allows you to select your backup zip file to restore, including from Google Drive.
You can use this between different devices.
The only data which is not included is the offline map files, they are too big.
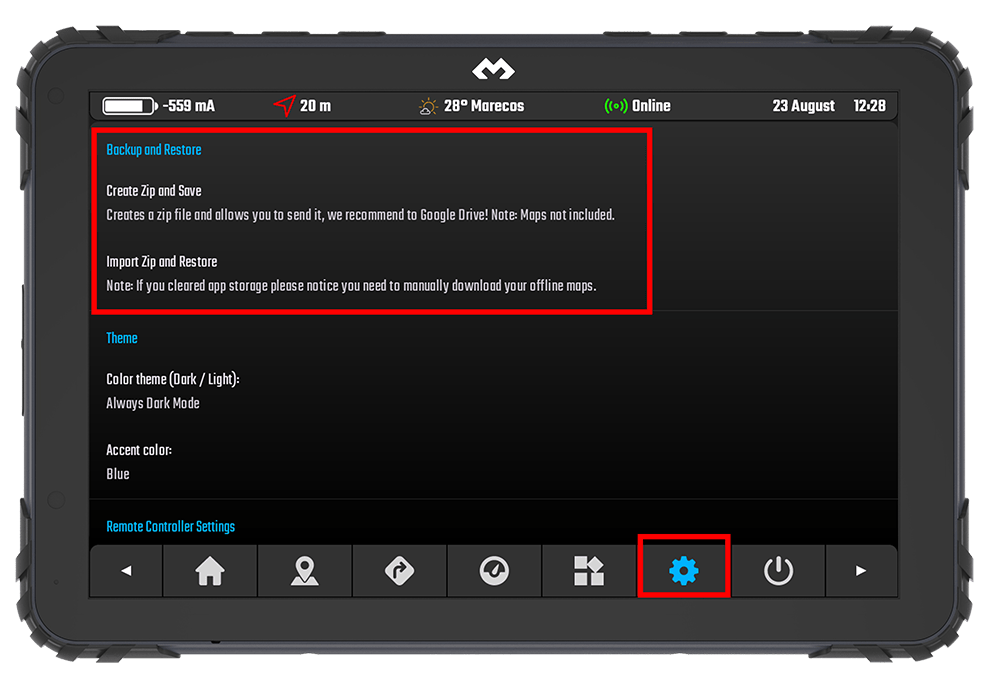
For DMD2 devices or devices using the DMD APK:
Depending on the settings selected in Global Settings, updates by default, will start up automatically when the devices is connected to the internet.
Notice that in global settings you can change the update check settings to:
- Check for updates automatically – This will use the current available network connection to check for updates on start up and, if the connection is maintained, when an update made available. If disabled DMD2 will only check for updates when you manually tap on “Check for updates now!” option.
- Check for updates on WiFi only – This will only check for updates when there is a WiFi connection. This check will occur at start up and, if the WiFi connection is maintained, when an update made available
- Check for updates now! – This will force a manual check of the server to determine if there are outstanding updates. An internet connection is required to access and complete updates.
Other devices using DMD2 sourced from the Google PlayStore:
DMD2 receives updates as per other apps via the Google PlayStore update process. An internet connection is required to access and complete updates.
The Track Progress on the left side of the map view shows automatically (if enabled) if you are on top, or close to a GPX Track Line.
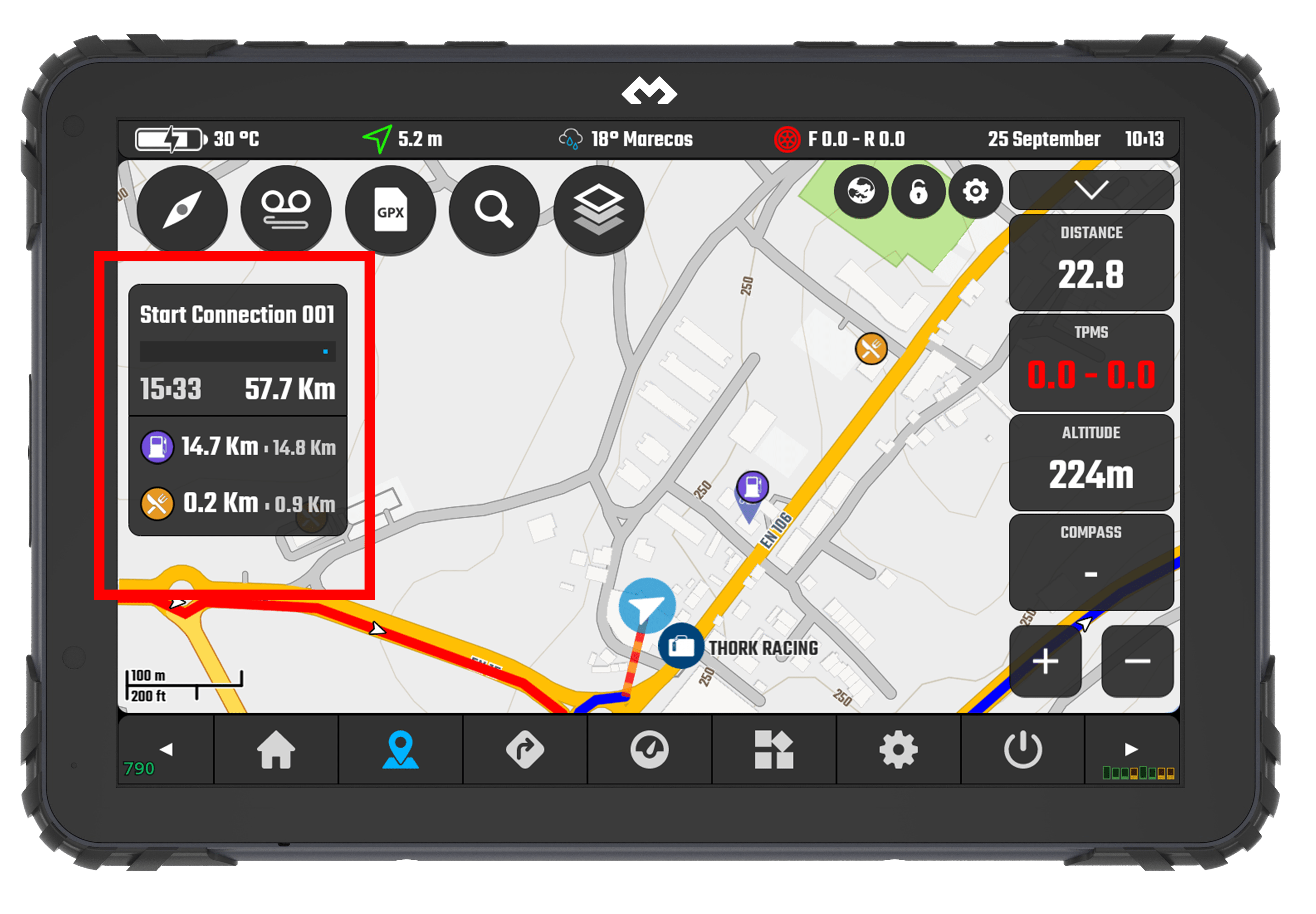
The information available for this box is:
Track Progress -> Track name / ETA / Distance to Finish
Distance to POIs -> User selectable (up to 3) POI categories to show along the track line
Next Waypoint -> Next Waypoint Name / Distance -> If there is any on the GPX file and close to the current track
—
If you are on top of a track line and you cannot see this box check the following:
- Make sure it is actually a TRACK and not a ROUTE -> Read this to understand the difference
- Make sure “Enable track progress info box” is enabled in map settings:
—
To enable the POIs along the track:
- Click “GPX” button in map view
- Click “Settings” in the bottom of the dialog
- Set it up under “Auto Find POIs”
This is possible only for DMD Navigation devices (tablet or phone).
To use an SD Card just insert it on the device, format it as Removable Storage (not expanded internal memory), start DMD2, go to Global Settings (cog wheel button in the bottom menu) and search for the option “Set Storage to Removable SD Card”.
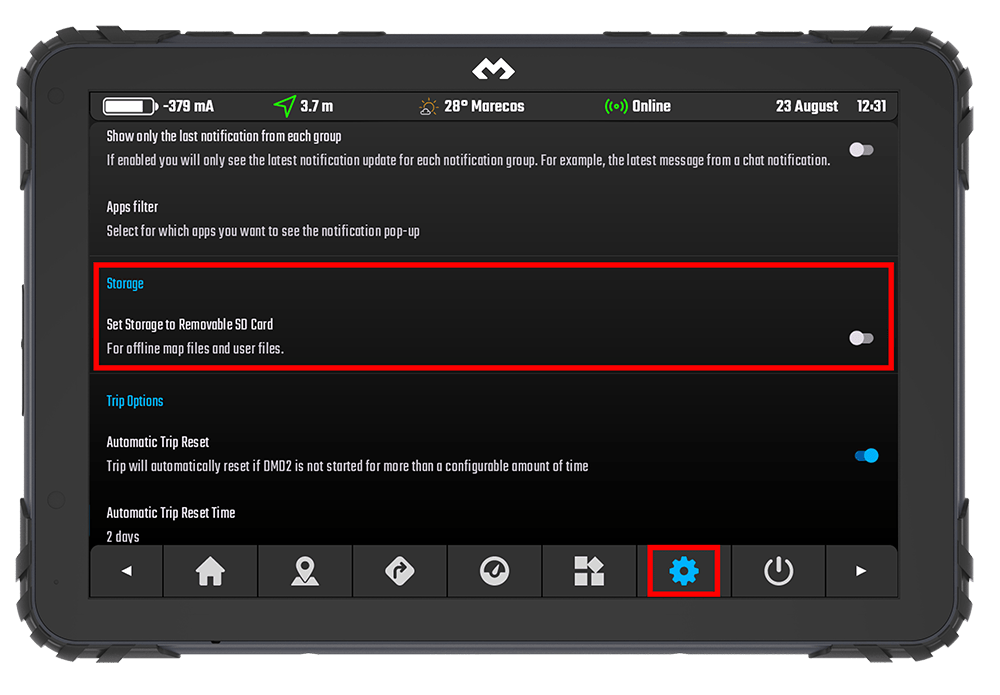
DMD2 dialogs are made to be easy to use while riding and with gloves, they usually are big and take most of the screen space.
We get asked often how to view the locations / tracks / waypoints from the listings while using the dialogs, for this we already have a function that makes the dialog take half space in the screen.
Tap the “minimise” button on the top right corner of the dialog:
Also, if you want the last position to be remembers, to make the map not move back to your current location, then disable follow location before using the dialog:
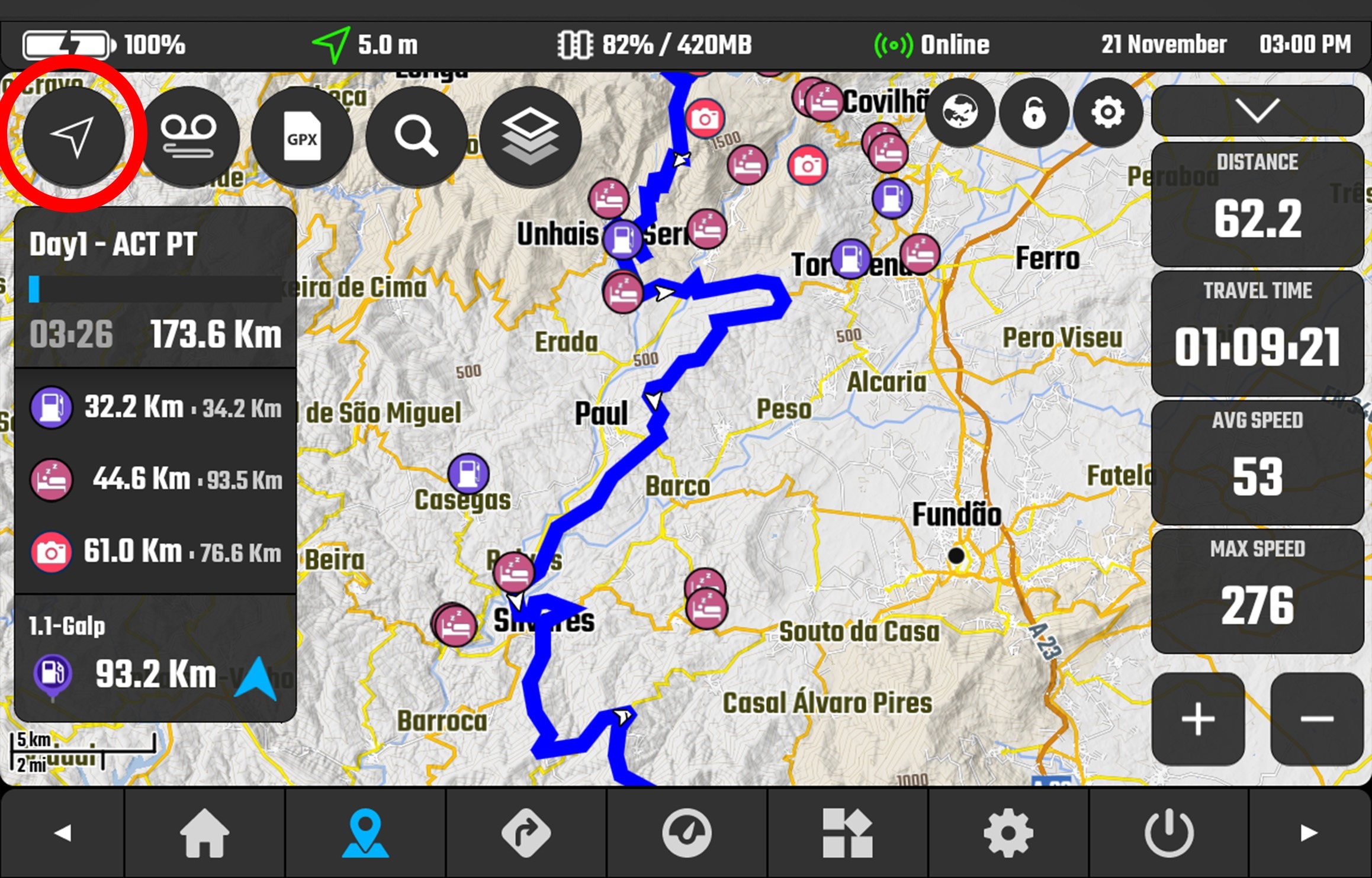
Ensure the “Arrow” on the top left of the Map View screen looks like a compass needle or a filled in white arrow.
Compass Mode – Map follows location and rotates to face travel direction.
Filled White Arrow – Map follows location but will not rotate, top is north.
Notice: Ensure you are travelling at more than 4 kph or 2.5 mph.
The only follow mode where the map will NOT MOVE – follow mode disabled – is when the button shows an empty arrow icon, use any other mode for the map to track your location:
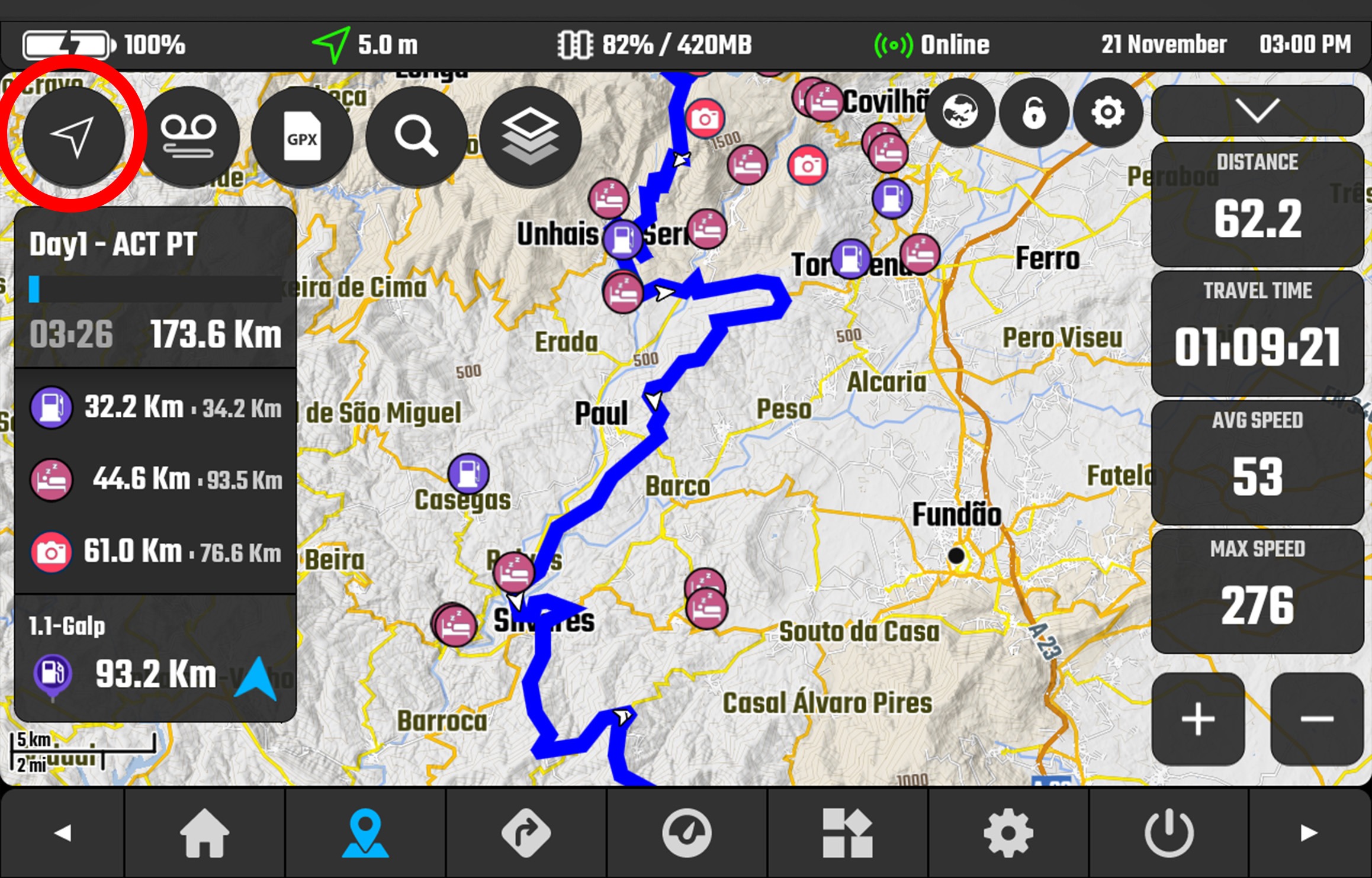
Users often confuse saving a location with a “waypoint”, in DMD2 a user location can be stored and made visible on the map. This should not be confused with adding a waypoint to an ongoing GPX recording which will be added to the GPX file once the recording is finished and the file saved.
The way you save location and view them on the map is through the PLACE SEARCH dialog (the magnifying glass button in the map view).
Steps to save a location:
- Tap and hold anywhere on the map to start the “Map Long Press Actions” dialog
- Now tap on “Save Location” button
- Fill in your location information (icon, name, description)
- You can choose to enable the “Keep visible on map” toggle -> this will make the location icon always visible on the map
All voice instructions and warnings in DMD2 use Text-to-Speech.
You can adjust volume, pitch, speed, add extra volume to it, choose language, all from the default Android settings menu.
Please take a look at this video:
Notice:
When you press the Play button, while it is speaking, you can use the volume buttons in your device to adjust Text to Speech output.