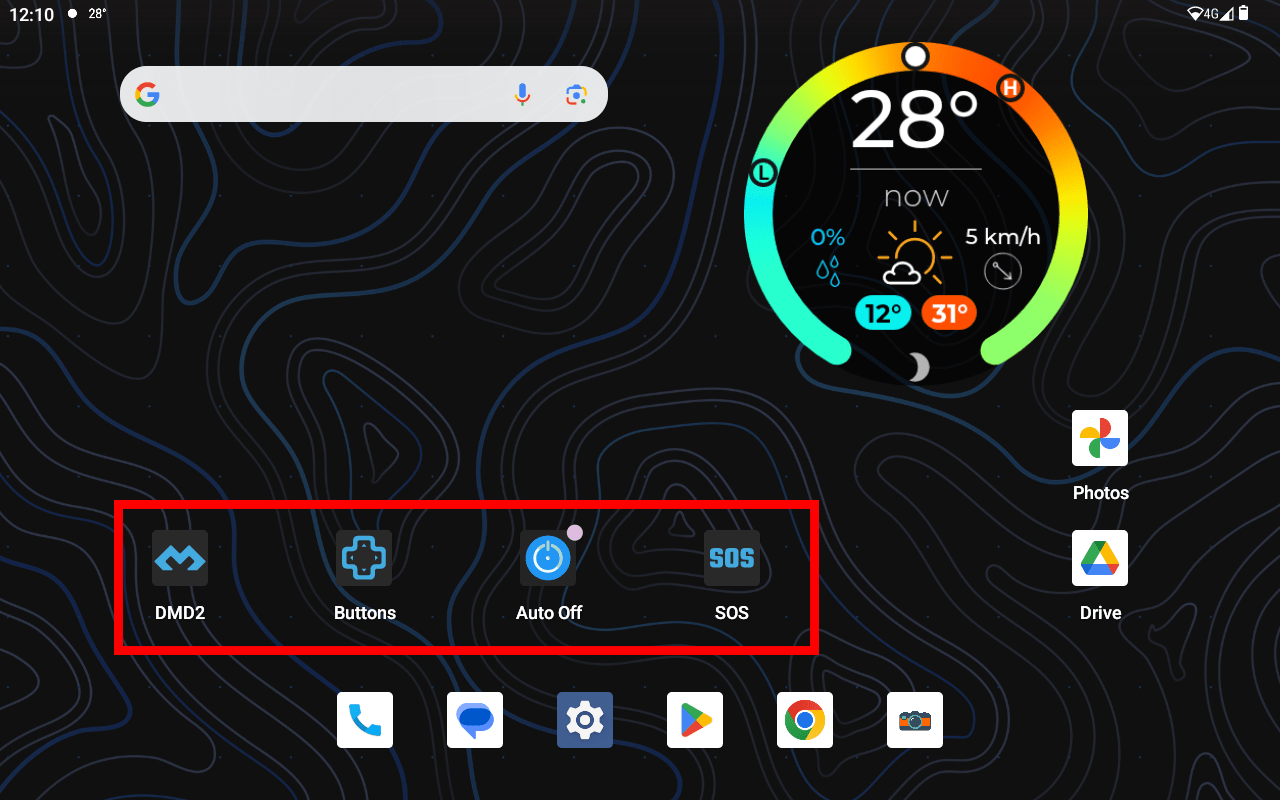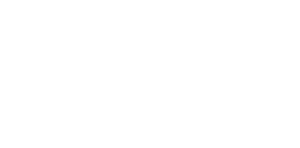DMD Navigation FAQ
A compilation of frequently asked questions about our hardware and software.
Navigation Devices (9)
Please noticed that all our remotes can be connected using Bluetooth! But if you want to have it connected by cable you need to have the 12V power supply since the box handles power and communications!
The easiest remote to connect by cable is the Remote 2 since it includes a splitter cable that makes it plug and play. Other remotes like the Remote1 and Remote2 can be used but require you to manually connect them to the open wires. This is covered on the device manual.
The ideal setup is the T665 with 12V power supply and Remote 2:
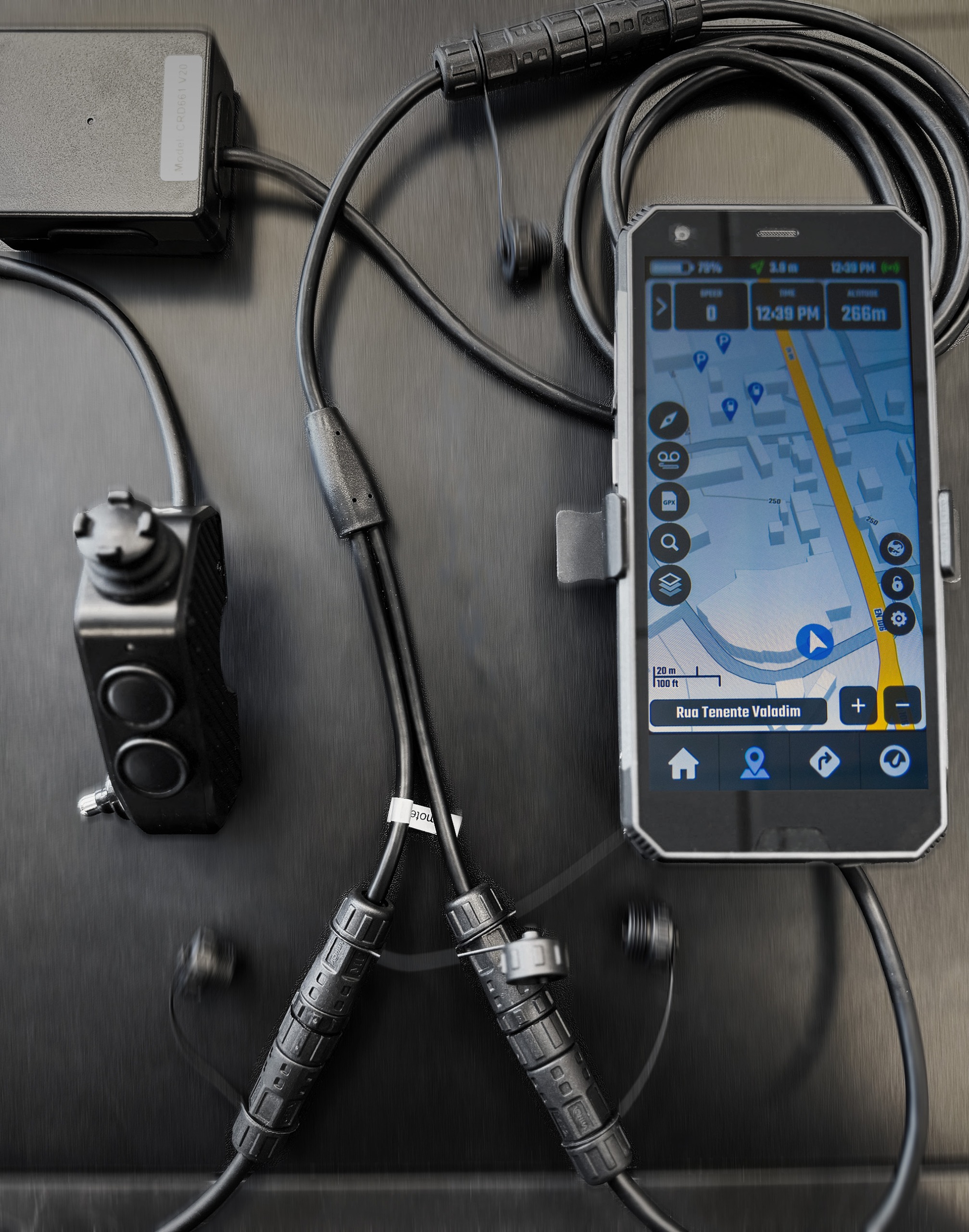
The T865 and 665 ship with a simple peel plastic protection screen. This should be removed after the initial setup. Never install any protector on top of it.
Additional better or with different finish type might be available for sale, check the Thork Racing shop.
For the T865 there is a small hole in the LCD bezel bottom left area, you can use this to remove any installed screen protector.

We release Firmware updates very often and there are two types of updates.
Firmware Update – Full system update that either update the Android version or contains OS level improvements and the latest security patches.
Configuration Download – Includes the latest versions of all our system apps, settings, APIs and other small bits.
Both will generate notifications and there are two types of notifications that allow you to perform the update with a single click.
1 – Persistent notification in the Android notifications area, tap on it to start update:

2- If you miss that notification and start DMD2 you will also see a notification in DMD2:
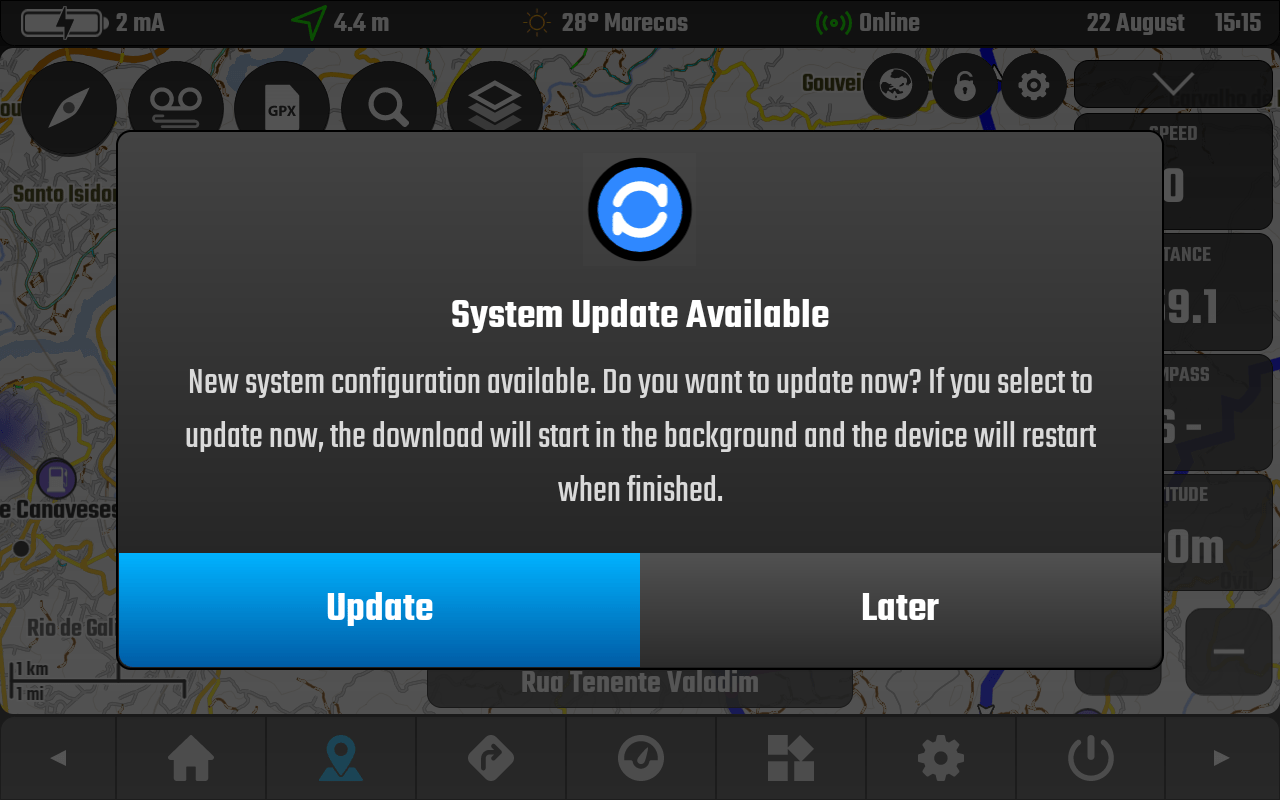
You can assign the functions of these buttons using the Buttons app which is a system app installed on all our devices?
In short yes. Internet connectivity is only needed to conduct online search for addresses, etc, download maps and GPX data and conduct updates. Otherwise it can remain offline and fully functional.
This is not uncommon and is due to the screen being activated by water or dust. Using the Buttons App (a system app available on all our devices), configure a hardware button to enable/disable screen touch. When riding in the rain or on very dusty places lock the screen touch!
The SD Card should NEVER be formatted as “Expand Internal Memory”
Only format the SD Card as “Removable Storage”
Android just handles SD Card management terribly and reviewing the Google boards it appears no one is interested in solving this.
A huge number of DMD2 users formatted their SD Cards as “Expand Internal Memory” and then also enabled the “Use SD Card for Storage” option under the DMD2 General Settings. However, this “Use SD Card for Storage” option is only for SD Cards formatted as “Removable Storage”.
If you need to reset the DMD2 app and SD Card you can follow these steps:
All these apps are part of the device system applications, but only for DMD2 devices. If you have a DMD Navigation devices and you cannot find these apps or DMD2 pre-installed please contact support, we can easily fix it with a remote FW update push.