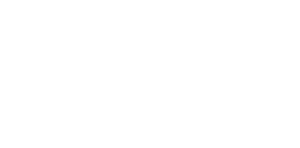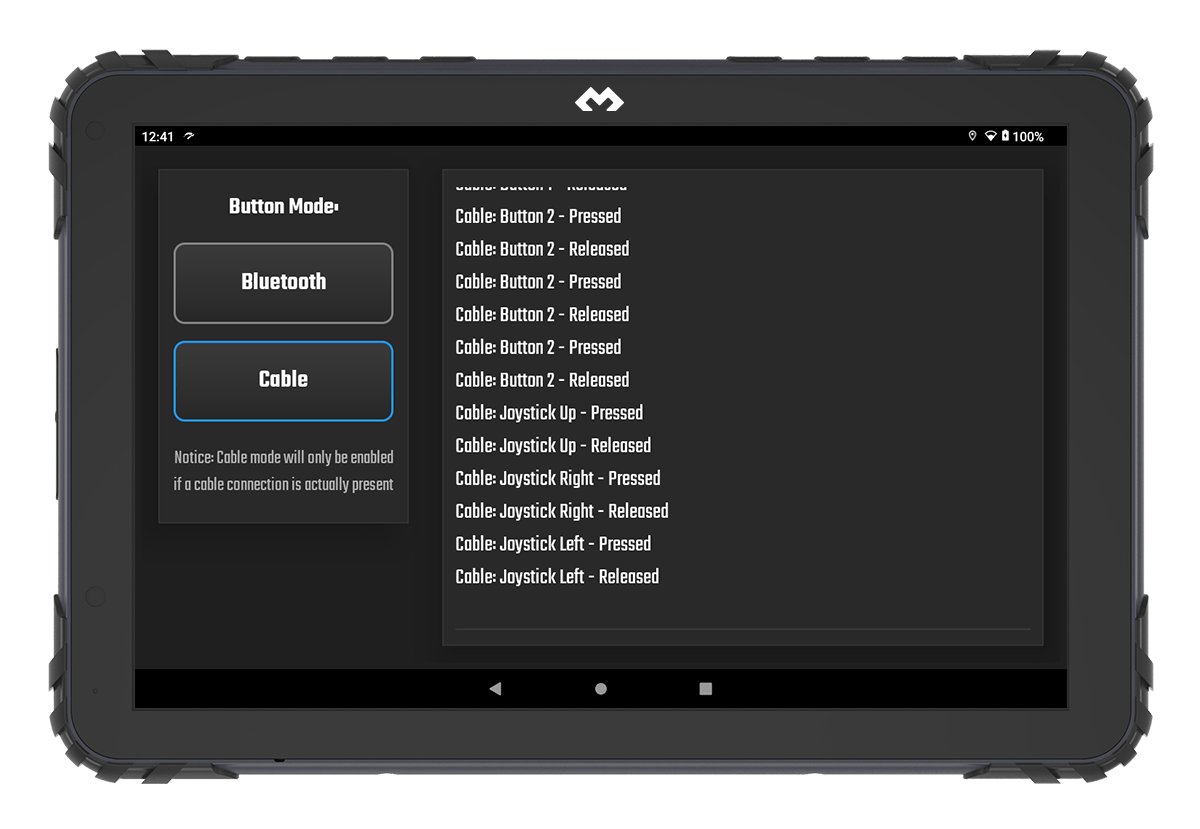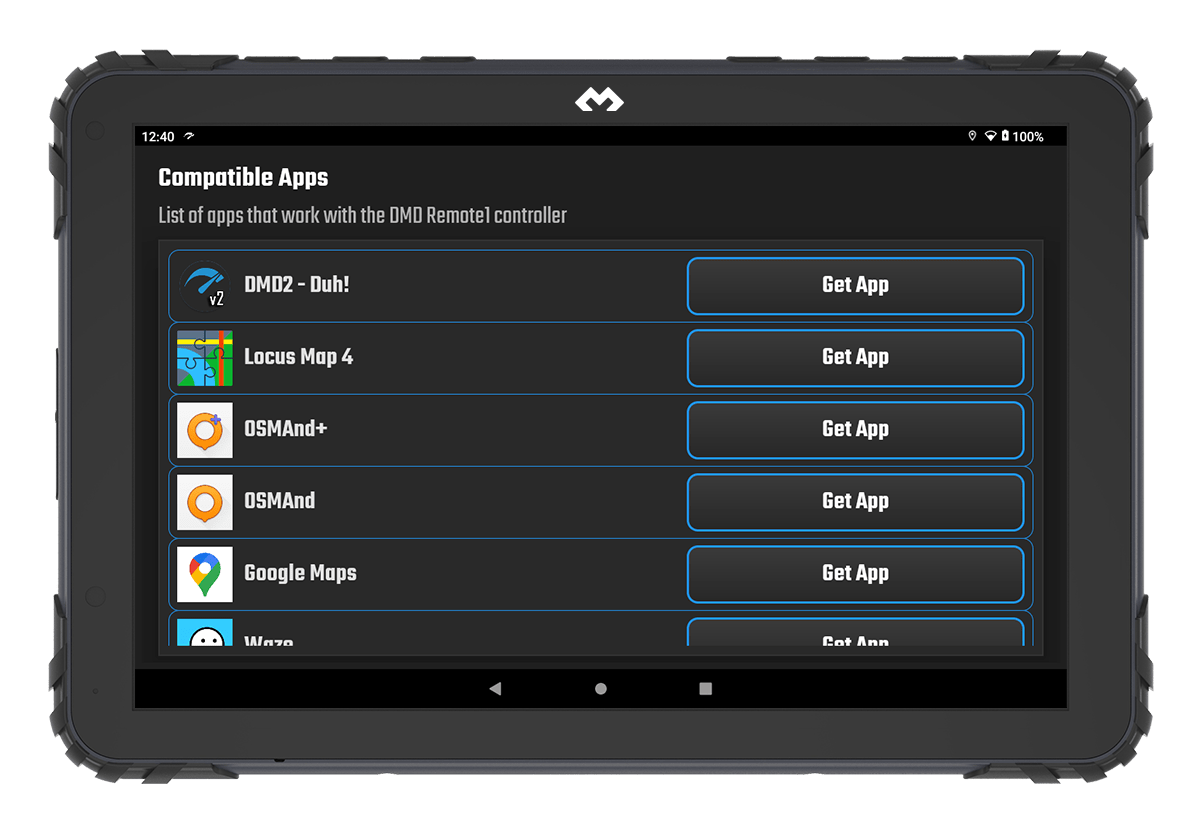DMD Remote2 Guide
If you bought the DMD Remote2 this page is for you.
We will keep this page updated as much as possible to provide all the information you need to assemble, operate and maintain your device.
If you want to contact us regarding adding support for more apps or about improving the functionality on a specific app use the forms in the bottom.
Installing
The remote installation is very simple but please check our instructions and recommendations first!

Bracket
Screws
- Get some room in your handlebar for where you are going to attach the remote
- Tighten the bracket by starting with the top screw, make sure you fully tighten the top screw first
- Secure the cable in a way where it wont get cut or damaged by the handlebar movement
For DMD Devices
Connect the connector, done!
If you are using a DMD device and the controller connected by cable there is no extra wiring required, the cable connection will deliver communication and power.
No Bluetooth required when using cable connector.
Power is delivered to the controller through the cable connection.
DMD devices will already have the software installed as part of the OS.
Basically, plug the connector, that is it! Nothing else required.
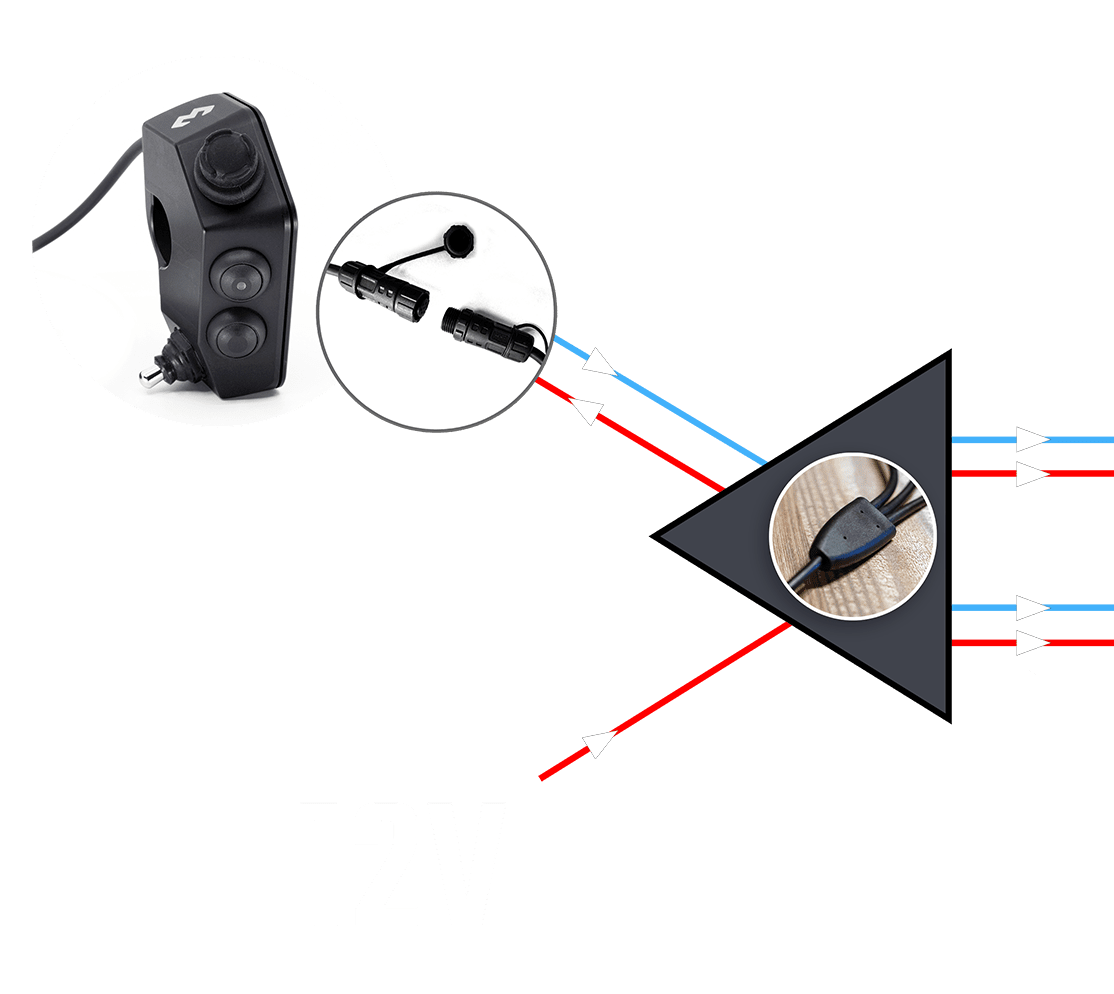
Connect the connector to the matching connector in the DMD device harness for data and power.
The DMD device harness will provide power to the controller.
Controller data is sent by wire (no Bluetooth required)
Bluetooth Mode (For Non-DMD devices)
First Pairing and Device Pairing Reset!
When you first pair the controller or when you need to pair it to a new device you need to reset the Bluetooth bonds!
To do bond reset you need to press and hold the second round button with the controller turned off, then without releasing the button, power the controller and wait 2 seconds.
This will reset the device bluetooth bonds and the controller will be discoverable to connect to a new device.
First – BT Pairing: Power the controller and pair it with device
BT Pairing Example Video
Second – Controller App: Install remote controller app manually or just let DMD2 do it for you
To install the controller app, simply start DMD2 after pairing the remote it for install prompt or manually install apk
Buttons App
The Buttons app is included on all DMD devices system.
When the app first runs it will ask you two very important and required permissions. The first request is for you to enable the app accessibility service (which monitors for apps on the screen and does the wired comms) and the second is for Bluetooth connect permission. Depending on your device the way to do this can be a bit different, check the videos bellow.
Note: Non DMD devices can still install the app manually using this the APK: install apk
Enabling Accessibility Service and permissions for the DMD-T865 (Android 12)
Enabling Accessibility Service and permissions for the Samsung S22 Ultra (Android 14)
App Functionality
The controller app is very simple and you do not need to open it for the controller to work.
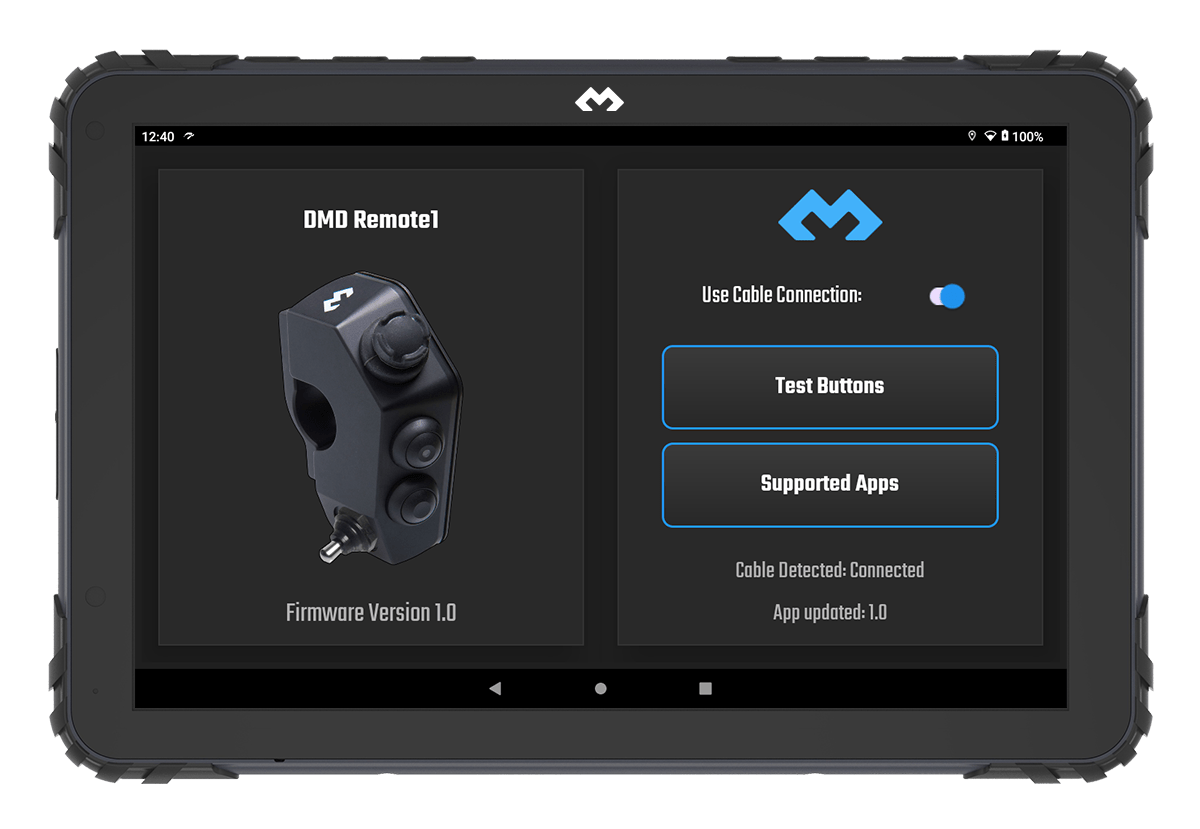
Firmware Version
Prefer cable connection (when available)
Test buttons (BT or Wired modes)
Check all the supported apps
Shows if a valid cable connection is available
Check for app updates
App Updates:
When there is any remote controller app update both DMD2 and the remote app will ask you to update, the process is done automatically with a single click. Updates can include FW updates and improvements for app control support or even new app profiles (to allow the remote to control new apps).
Functionality:
The user functions are very simple, besides the update feature you can test the buttons in both BT or Wired communication and you can check a list of all the currently support apps (apps that the remote can control)
Background Service:
The app uses a background service that takes care of monitoring which app is currently on the screen (to adjust control profile to it) and also takes care of wired communication.
App User Functionality
Test your remote controller and check the compatible apps.
Testing Buttons – In this section you can test buttons and choose the communication method for test (BT or Wired)
Compatible Apps – In this section you can check an always updated list of all the supported apps
No Keyboard when using a controller:
If the on-screen keyboard is missing when you click on text input boxes, chances are you paired a remote controller and the system disabled the on-screen keyboard.
This setting can be changed at anytime and the setting will be remembered by the system (you only need to do it once).
In the video:
- Pull the top notification drawer
- Click on the notification with “Configure physical keyboard” title
- Enable “Use on-screen keyboard”
- Done!
This setting can also be found in Android Settings > System > Languages & Input
Button Reference
Button names and reference functionality

2 Way Switch ( Minus / Plus )
4 Way Joystick (Up, Down, Left, Right)
Button A (Function / Enter / Confirm)
Button B (Function / Back / Cancel)
For reference we usually call the remote buttons the following names:
- Top 360 Degree Joystick – Usually Up / Left / Down / Right type of actions and 360 degree map panning in DMD2 map
- Bottom 2 Way Switch – Usually Plus / Minus or Zoom In / Zoom Out type of actions
- Button A – Enter / Select type of action
- Button B – Cancel / Alternative type of action
Note: 360 Map Panning only available on the DMD2 app and only for DMD Devices when connected by cable!
The functionality of each button greatly depends on the app you are using and what is on the screen. Some apps like DMD2 allow you to fully configure each button on some sections (example: Roadbook), for sections where you cannot configure you can use this reference:
- Button A click – is usually Enter or Select for any dialog box, in the map view it toggle the follow location if nothing else is in the screen
- Button A long press – will jump to the bottom menu to change the current view
- Button B click – is usually an alternate function, in the map view for example it toggle the satellite layer
- Button B long press – is usually CANCEL if any dialog is on the screen, if no dialog is preset it will do another function, in the map for example it will do LOCK
- Top 4 Way Joystick – will be selection cursor when there is anything selectable on the screen, for the map it will be map panning
- Bottom 2 way switch – will do Zoom In and Zoom Out or Increase / Decrease if such dialog type is on the screen
Note that Button A and B usually have long press functions (unless configured otherwise – for example in the roadbook view where you can configure every button). Both the 4 way joystick and 2 way switch will not have long press actions but instead do repeat (again, unless if configured otherwise).
App Support and Bug Report
If you want the controller to work with any other app that is currently not supported or if one of the supported apps is not working correctly please use the following form to let us know!
Request App Support
If you need the controller to control any app that does not show in the supported apps list
Report App Support Problem
If the controller functions are not working for any of the supported apps or if the functionality is not good
Supported Apps
The list of supported apps is always growing and we will soon release an update with more apps!
- DMD2
- OSMAnd+
- Trans Euro Trail
- Tom Tom GO Ride
- Most Launchers
- GPX Viewer Pro
- LOCUS Map 4
- Google Maps
- Gaia GPS
- GURU Maps
- Garmin Tread Map/Launcher
- Rally Moto UK
- OSMAnd
- Waze
- Kurviger in Follow Mode
- Terra Pirata Roadbooks
- GPX Viewer
- GPX Viewer Pro